В статье подробно рассмотрено, как настраивать квитанции и отчеты в 1С:Расчет квартплаты и бухгалтерии ЖКХ.
- Настройка отчета: добавление новой группировки
- Настройка сводного отчета
- Настройка отчета: установка в отчет отборов
- Настройка отображения двумерного штрих-кода в квитанции по приказу 454
- Настройка отдельной квитанции по пени
- Настройка отдельной квитанции по капитальному ремонту
- Изменение макетов печатных форм
- Произвольный текст в квитанции
- Группировка услуг в квитанции
- Настройка очередности услуг в квитанции
- Добавление дополнительных характеристик в квитанцию
- Настройка соответствия индивидуальных услуг услугам на СОИ в квитанции по приказу 454
- Извещение счет-квитанция. Расширение колонок
- Комментарий к расчету начислении
- Добавление номера лицевого счета в отчет по жилому фонду
- Печать квитанций по лицевым счетам, у которых отсутствует E-mail
1. Настройка отчета: добавление новой группировки
На примере настройки отчета по лицевым счетам добавим в отчет новую характеристику "Дом"". Раздел ""Расчетный отдел"" - ""Работа с лицевыми счетами" щелкаем на "Настройки" вкладка "Структура" добавляем категорию "Дом" . "Записать и закрыть"

Чтобы сохранить добавленный вариант отчета, щелкаем на иконку "Сохранить" - "Сохранить как", прописываем наименование отчета и сохраняем данный отчет.

2. Настройка сводного отчета
Для того, чтобы в отчете выводилась сводная информация по услугам с возможностью отбора по домам и видам расчета, необходимо в разделе "Работа с лицевыми счетами" щелкнуть на "Настройки", очистить все имеющиеся настройки по "Строкам" и "Отборам" и добавить группировку:
- По строкам - Вид расчета
- Колонки - Детальная запись

Во вкладке "Поля и сортировки" добавляем необходимые для организации параметры для отчета.

Вкладка "Фильтр" пункт "Отбор" добавляем нужные позиции и щелкаем на "Сохранить и сформировать".

Чтобы сохранить добавленный вариант отчета, щелкаем на иконку "Сохранить" - "Сохранить как", прописываем наименование отчета и сохраняем отчет.
3. Настройка отчета: установка в отчет отборов
В каждом документе, либо обработке, в программе имеется поле отбора, который ускорит и облегчит отбор лицевых счетов по домам, улицам, участкам, по видам услуг, единицам услуг и т.п.
На примере документа «"Изменение состава начислений"», рассмотрим как работает поле отбора, в котором по кнопке "Еще" - "Настроить список" открывается форма настройки.

Форма настройки позволяет произвести следующие действия:
-
3.1. Отбор (закладка "Основные") – позволяет установить критерий для отбора данных списка
3.2. Многокомпонентный отбор (закладка "Отбор") – позволяет установить несколько критериев для отбора данных списка.
3.3. Сортировка (закладка "Сортировка") – позволяет произвести сортировку списка по заданным критериям.
3.4. Условное оформление (закладка "Условное оформление") – позволяет задать параметры визуального выделения определенных данных списка.
3.5.Группировка (закладка "Группировка") – позволяет задавать критерии для группировки данных списка.
4. Настройка отображения двумерного штрих-кода в квитанции по приказу 454
Рассмотрим, какие настройки следует выполнить для отображения в квитанции двумерного штрих-кода. Для того, чтобы сформировать извещение счет-квитанцию по 454 приказу с двумерным штрих-кодом необходимо зайти в окно настроек параметров печатной формы данной квитанции через кнопку "Печать" карточки лицевого счета.

На закладке "Настройки штрих-кода" окна настройки параметров в поле "Вид штрих-кода" выбираем значение "Interleaved 2 of 5 и QR штрих-код". При необходимости можно внести дополнительные настройки значений полей QR-кода в разделе "Дополнительные параметры QR-кода". По кнопке "Записать и закрыть" сохраняем изменения.

В результате примененных настроек при формировании печатной формы извещения счет-квитанции по приказу 454 в разделе "Информация для внесения платы получателю платежа" отображается двумерный штрих-код.
После формирования счета-квитанции с двумерным штрих-кодом можно осуществить проверку корректности формирования QR-кода. Перейдем на сайт, позволяющий осуществить проверку штрих-кодов по стандарту, выберем сохраненную на компьютере квитанцию в любом из перечисленных ниже форматов, а именно: jpg, gif, bmp, tiff, pdf или png. Укажем ширину штрихкода, напечатанного на бумаге, информацию о наличии договора с банком о приеме платежей и нажмем кнопку "Сформировать штрих-код". Результатом выполненной проверки будет вывод закодированной в штрих-коде информации.
5. Настройка отдельной квитанции по пени
Для настройки вывода отдельной квитанции по пени (либо по определенному виду расчета) необходимо произвести следующие действия:
-
5.1. Настроить пени
5.2. В Расчетном отделе создать документ "Изменение поставщиков услуг"

5.3. В справочнике "Организации" создадим новую организацию, которая будет являться получателем пени (даже если организация-получатель пени и есть Ваша организация).

5.4. В параметрах формирования печатных форм новой организации добавим в соответствие контрагента.

С помощью обработки "Регламентные операции" выполним расчет лицевых счетов
5.6. Сформируем извещение счет-квитанцию по лицевому счету
5.7. Для "основной" квитанции и для квитанции с отдельно выводящейся услугой (будь то пени, либо какой-то конкретный вид расчета), следует настроить свое правило распределения оплаты. Оба правила должны быть заполнены всеми видами расчетов
6. Настройка отдельной квитанции по капитальному ремонту
В разделе "Расчетный отдел" создадим документ "Изменение поставщиков услуг". Внесем информацию:
- Дата начала действия
- Объект учета
- Вид расчета - Капитальный ремонт
- Заполним поставщика услуги или создадим, если ранее не был заведен

Поставщик может быть создан как контрагент или организация:
- У контрагента указываем реквизиты, которые должны выводится в печатную форму квитанции: ИНН, КПП, Расчетный счет, Адрес.
- У организации указываем реквизиты, которые должны выводится в печатную форму квитанции: ИНН, КПП, Расчетный счет, Адрес.

Далее нужно рассчитать услугу (для массового расчета используйте обработку "Регламентные операции") и вынесем печатную форму для того, чтобы убедиться в правильности настроек.
7. Изменение макетов печатных форм
Программа 1С: Расчет квартплаты и бухгалтерия ЖКХ ред. 3.0 позволяет изменять макеты печатной формы самостоятельно без использования Конфигуратора - через Изменение макетов печатных форм.
Например, в извещении счет-квитанции есть раздел, где выводятся данные о дополнительных характеристиках и, к примеру, для населения шрифт этого раздела неудобен для чтения, необходимо увеличить шрифт.
Переходим в раздел "Администрирование" - "Печатные формы, отчеты и обработки" - "Макеты печатных форм" - "Извещение счет-квитанция".

Открываем макет нужного отчета в режиме редактирования.

Вносим требуемые коррекции в части оформления макета, конкретно для данной ситуации для того, чтобы увеличить шрифт определенного раздела квитанции, выделяем поля требуемого раздела и нажимаем кнопку "Увеличить размер шрифта".По кнопке "Записать и закрыть" сохраняем изменения макета квитанции.

8. Произвольный текст в квитанции
В большинстве случаев возникает необходимость печать произвольного текста на квитанциях, чтобы донести какую-либо информацию до жильцов. Открываем любой лицевой счет, нажимаем на кнопку "Еще" - "Печать" - "Параметры печатных форм".

Выбираем необходимую квитанцию и нажимаем на кнопку "Параметры печатных форм".Переходим во вкладку "Произвольный текст" и набираем текст с информацией. Нажимаем кнопку "Записать и закрыть". Формируем квитанцию и проверяем введенный текст.

9. Группировка услуг в квитанции
В программе есть возможность отображать в квитанции данные по группам, например: "жилищные услуги", "коммунальные услуги", "прочее".
Для этого необходимо произвести следующие настройки:
- В справочнике "Виды расчетов" завести группы с наименованиями группировок ("Жилищные услуги", "Коммунальные услуги" и пр.):
- Виды расчетов поместить в нужные группы

3. Открыть любой лицевой счет, по кнопке "Еще" - "Печать" - "Параметры печатных форм" - "Извещение счет-квитанция по приказу 454", переключится на закладку "Сортировки, группировки" и поставить флаг "Группировать":Это можно сделать только для квитанции по 454 приказу, но общая сумма не выводится, выводиться только группировка (наименование группы),

4. "Записать и закрыть" и сформировать квитанцию.
10. Настройка очередности услуг в квитанции
В некоторых организациях в квитанциях необходимо услуги размещать в определенном порядке.
Услуги возможно сортировать только в извещении счет-квитанции по 454 Приказу!
Например, организации нужно чтобы услуги выводились в следующем порядке:
- Домофон
- Лифт
- Холодное водоснабжение
- Водоотведение
- Горячее водоснабжение
Для сортировки услуг заходим в любой лицевой счет, кнопка "Еще» - «Печать" - "Параметры печатных форм", выделяем "Извещение счет-квитанция по 454 Приказу" и нажимаем кнопку "Параметры печатной формы".

Переходим во вкладку "Группировки, сортировки" и по кнопке "Добавить" добавляем услуги в необходимом нам порядке.

Нажимаем кнопку "Записать и закрыть" и формируем квитанцию.
11. Добавление дополнительных характеристик в квитанцию
Заходим в любой лицевой счет, кнопка "Еще" - "Печать" - "Параметры печатных форм".

Переходим во вкладку "Дополнительные характеристики" и по кнопке "Добавить" добавляем необходимые нам характеристики (в нашем примере – "Общая площадь дома").

После добавления всех необходимых реквизитов нажимаем на кнопку "Записать и закрыть" и формируем квитанцию.
12. Настройка соответствия индивидуальных услуг услугам на СОИ в квитанции по приказу 454
Заходим в любой лицевой счет, кнопка "Еще" - "Печать" - "Параметры печатных форм".

Вносим нужные настройки

Сохраняем документ по кнопке "Записать и закрыть" и формируем квитанцию.
13. Извещение счет-квитанция. Расширение колонок
В извещении счет-квитанции часто возникает ситуация, когда требуется расширить колонки таблицы. Заходим в любой лицевой счет, кнопка "Еще" - "Печать" - "Параметры печатных форм" - Выбираем "Извещение счет-квитанция" - вкладка "Расчеты". Выделяем те поля, которые нас интересуют и в колонке "Размер секции" ставим цифру выше, чем была. Допустим, у нас стояла там цифра «1», ставим «2».

После того, как изменили размер секции в нужных полях, нажимаем кнопку "Записать и закрыть" и формируем квитанцию для проверки.
14. Комментарий к расчету начислений
После расчетов порой возникают вопросы, а как программа рассчитала ту или иную услугу. Чтобы разобраться с расчетом, поможет комментарий к расчету начислений. В частности, расчет пени в программе можно посмотреть только через комментарий.
Комментарий к расчету начислений можно найти, зайдя в лицевой счет, кнопка "Еще" - "Печать" - "Комментарий к расчету начислений".

В комментарии даны все услуги по лицевому счету, по которым произведен расчет

15. Добавление номера лицевого счета в отчет по жилому фонду
Заходим в расчетный отдел – меню "Отчеты" - "Отчет по жилому фонду".

По кнопке "Еще" - "Изменить вариант" изменяем вариант. Выделяем поле "Отчет" в структуре отчета и переходим во вкладку "Поля". Находим в поле "Доступные поля" поле "Лицевой счет" - "Номер" и нажимаем на кнопку "Выбрать", после чего данный элемент появится в правом окне.

Переносим с помощью мыши элемент "Лицевой счет.Номер" с нижней строки выше и нажимаем кнопку "Завершить редактирование". Формируем отчет.

16. Печать квитанций по лицевым счетам, у которых отсутствует E-mail
"Расчетный отдел" - "Рассылка квитанций" убираем галочку "Отправлять по электронной почте".

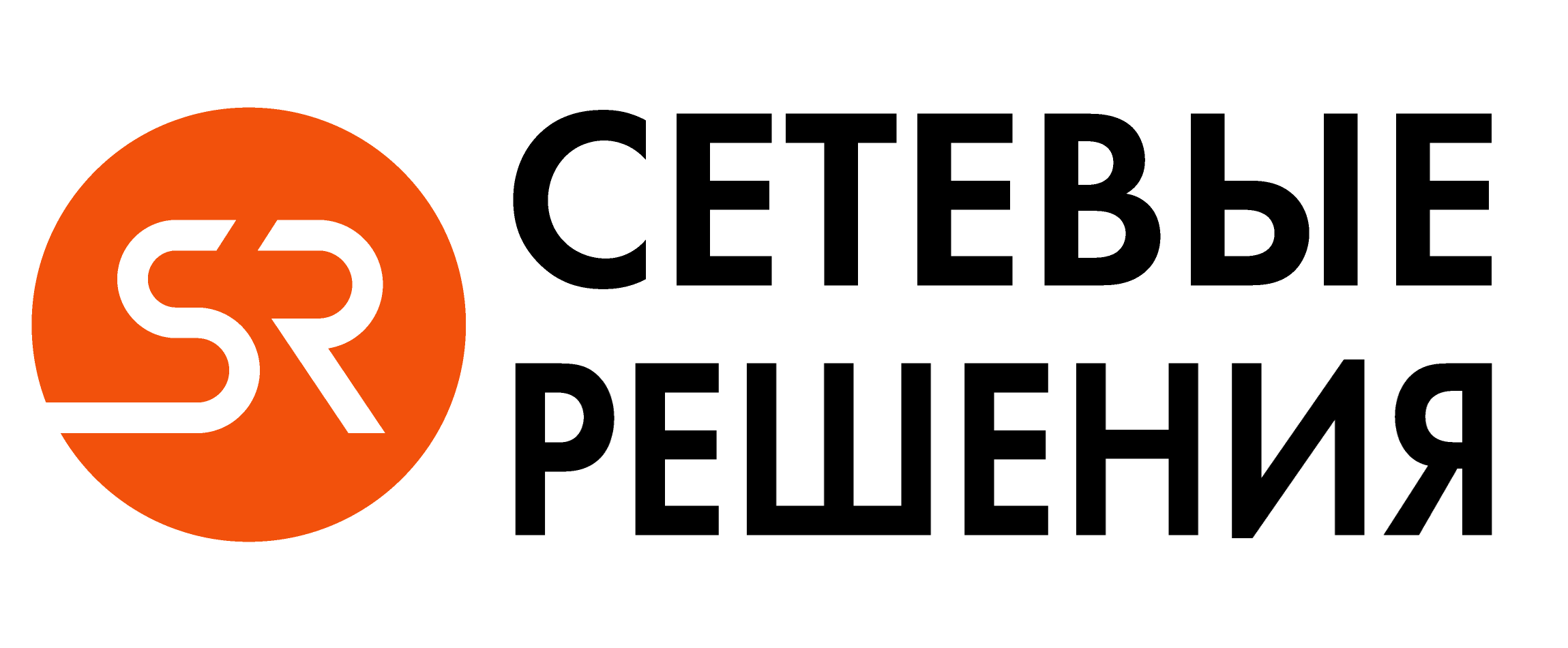


.png)